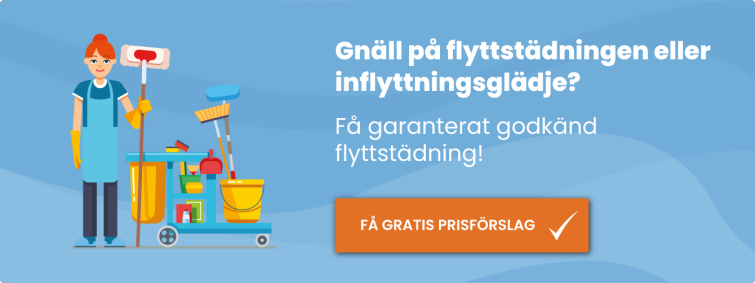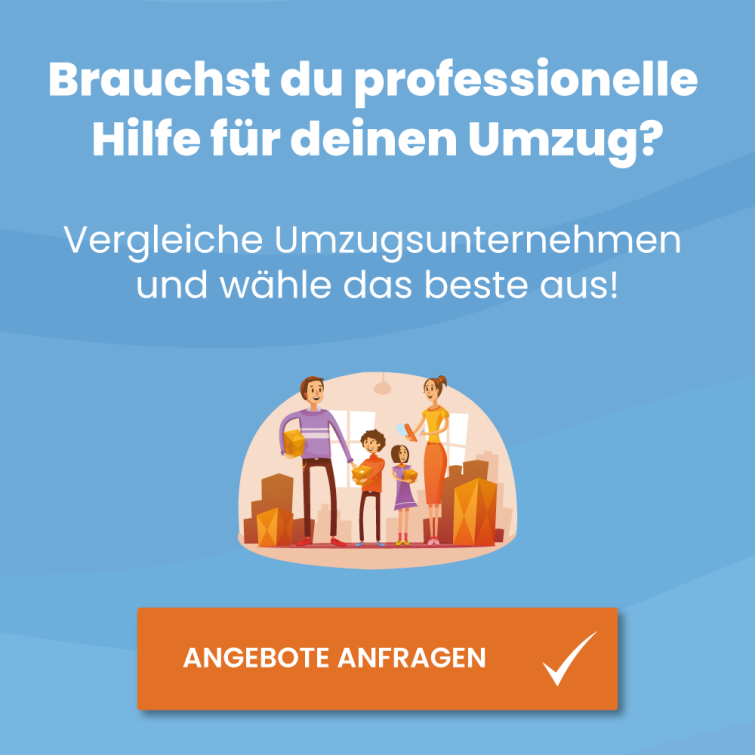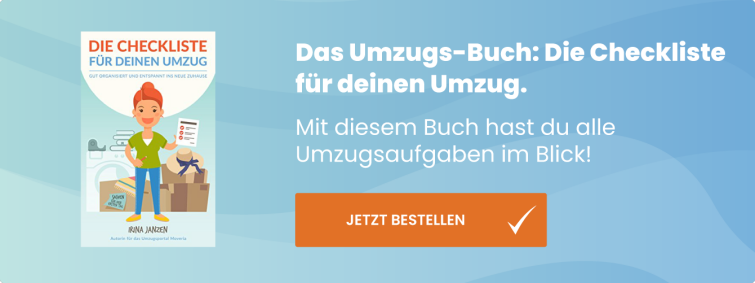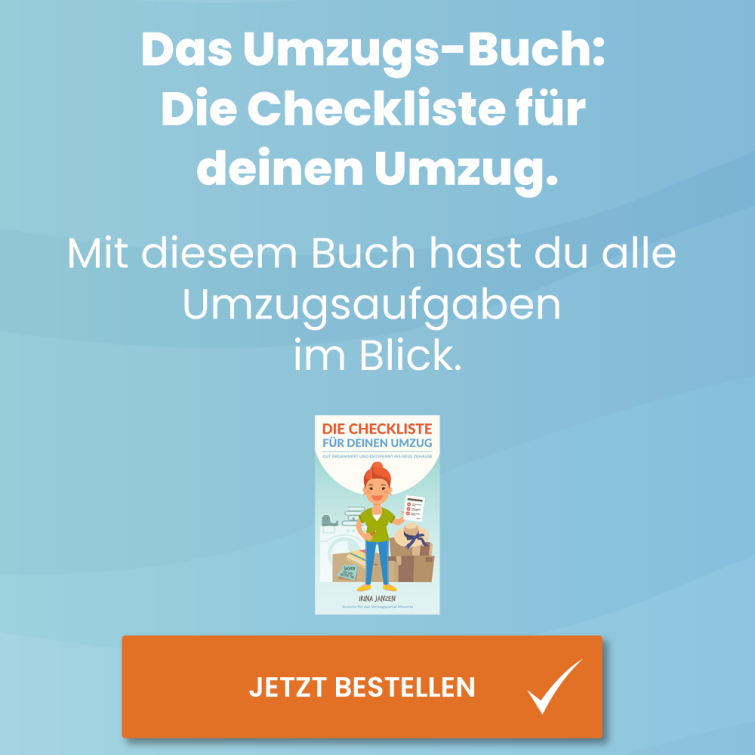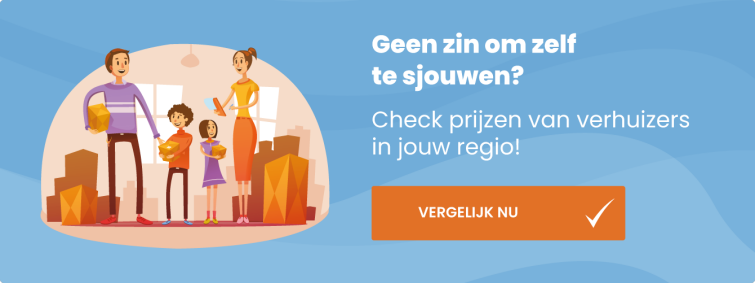Demo article
In this demo article I will point out all the things to take care of when posting content on the Moveria sites. It will also show all the options you have for formatting the texts and to add CTA’s.
Checklist before publishing
Before you publish your article, please make sure that it has the below points. For more info on each point just click on it to go to the according section below.
SEO checklist
- Main keyword filled in in Yoast plugin
- Main keyword is in title, slug, first paragraph, image alt-text, one sub header (check)
- Sub headers formulated as questions
- at least one inbound link
- one outbound link to reputable site about the same topic (if applicable)
- Links have suitable anchor texts
- Added meta description to Yoast plugin
Sales funnel checklist
- Goal of article is clear
- First paragraph answers the main question
- First paragraph invites for action (if applicable)
- CTA at the end of first paragraph (if applicable)
- CTA button or banner at the and of the article
- Picked 3 related articles in plugin
Layout checklist
- Clear and logical header structure
- Image in content is max 1000 px wide
- Image source in caption
- Set featured image (minimal 600 px high)
- Pasted meta description in ‘excerpt‘ field
- Article is assigned to category (mother category + other category) (if applicable)
Headers
Here are some pointers for the correct use of headers.
Do not use bold text
Make sure that you do not use bold text for the headers. Just use plain text and it will look the way it should.
The order of things
Have a clear order in the use of your headers. Main sections will have an H2 header, while sub-sections wil have an H3 header. Sub-sub-sections get an H4 header, but it will be rare to need that one
This is an H4 header
It is just here for show. Now you know what the H4 header looks like.
Images

Image source
Make sure that you only use images that we are allowed to use. For this you have a few options:
- Use images from our own database on Google Drive. These are all images that we bought. The source of the image is in the filename. If the filename is only a number, the source is Freepik.
- Use images with a Creative Commons license. I recommend the site Unsplash.com for this. Their photos are of a very good quality and have a modern style.
- Always write the source of the image in the caption. Even if it’s not mandatory for creative common images, we do it to avoid confusion. You do not have to link to the source, but if you do, make it a no-follow link.
Image size
The images that you upload to the media library can be used as images within the content, but also as thumbnail images. (the square ones that show up on the overview pages). For the images to look right on all screen sizes, and to keep down the file size, you need to upload them in the right dimensions.
- Images should be landscape orientation
- Images should always have a minimum height of 600px
- Images should not be wider than 1000px
Tip: before uploading it to the media library, resize your image. Use a height of 600px. The width will then automatically adjust to anything between 800 and 1000. Then you’re good.
I use the free software Fotor for this.
In the image settings you set the size to ‘big’. Then the image dimensions below will automatically go to 755px width. Do not touch those, that is correct 🙂

Alt text
The alt text is meant to describe the image in case that it can not be displayed for some reason, or for visionally impaired people who are using a screen reader. The alt text can also help with SEO, to tell the Google bots what an image is about.
Best practice is to describe the image in such a way that a blind person could understand what the image looks like, but also think about the keyword. Try to use a keyword in there so that Google can also categorise the image/article well.
Featured images
The featured image is the image that is representing the article on the overview page. I always prefer to use the same featured image, as the first image that I used in the article. Reasons:
- the source of the image is shown below the image in the article. That way we immediately have the image source covered for the thumbnail image
- It provides continuity for the user. They click on an image and see that image again on their destination page.
You choose the featured image in the document settings, on the right side of the screen.
Tables
The easiest way to implement a nice looking table like this.
| Type | Sq meters | Price |
|---|---|---|
| Apartment | 30-100 | €1000 |
| Villa | 200-500 | €5000 |
- In the editor, open a ‘table’ block.
- Choose the correct amount of columns/rows that you need for your table. Do not include the header row in those numbers. So for the above example you would choose 2 rows.
- Go to the block settings on the right of your screen, there you switch on the toggles for ‘fixed width table cells’ and if applicable for your table ‘header section’.

- Fill in the header section
- If you want, add a caption
That’s it!!
Make sure the table fits also on mobile screens. I advise to never use more than 3 columns (2 is even better), and keep the text short.
CTA-buttons
CTA-buttons are meant to direct the users to the things we are selling. In most cases this will be moving quotations. Best practices for CTA-buttons include:
- Always introduce the button in your text. The button is an addition to the story you’re telling. It’s not a stand-alone thing.
- Keep the text on the button short and active. ‘Check quotations now’ or ‘Request prices now’ for example.
- Try to place one button in the first section of your text. This way everyone will see it. Not only the people that read the whole article.
- And also place a button somewhere around the end of the article.
How to implement a CTA-button
Choose the ‘Shortcode’ block in the editor. There, you paste the following code:
For internal links:
[cta-moveria href="https://moveria.xx/page" target="_blank" center="yes"]Button text[/cta-moveria]For external links:
[cta-moveria href="https://website.com" target="_blank" rel="nofollow noreferrer noopener" center="yes"]Button text[/cta-moveria]Checklist buttons
We also have blue buttons that directly open a checklist download window. Use this one only if you are directly promoting a checklist in your text.
The code for the checklist button is as follows:
<center>[cta-checklists primary="yes"]Button text[/cta-checklists]</center>Lists
To structure your text you can use lists. If you use the ‘lists’ block in the editor, they will look like this:
- This is a bullet list
- Very nice
- and blue
- This is a numbered list
- also nice
- and blue
Numbered headers
A cool feature that you need to know. We have an option for numbered headers. For that you need to add a little custom HTML. They look like this:
The first header
Lorem ipsum dolor sit amet, consectetur adipiscing elit, sed do eiusmod tempor incididunt ut labore et dolore magna aliqua.
The second header
Lorem ipsum dolor sit amet, consectetur adipiscing elit, sed do eiusmod tempor incididunt ut labore et dolore magna aliqua.
The third header
Lorem ipsum dolor sit amet, consectetur adipiscing elit, sed do eiusmod tempor incididunt ut labore et dolore magna aliqua.
Banners
Below you can find the codes for all the banners that we have. Implement them with a ‘shortcode’ block.
In the code you can replace the XXX (name=”XXX) with a name for the location of the banner (for example: moving cost bottom). This way we can see later in Analytics how many people clicked on this specific banner.
SE cleaning
[cta-banners href="https://moveria.se/offert_flyttstadning/" target="_blank" name="XXX" image="https://moveria.se/wp-content/uploads/sites/11/2019/05/SE-cleaning-desk-1.png" image_mobile="https://moveria.se/wp-content/uploads/sites/11/2019/05/SE-cleaning-mob-1.png"]
SE moving
[cta-banners href="https://moveria.se/?moving_form" target="_blank" name="XXX" image="https://moveria.se/wp-content/uploads/sites/11/2019/05/SE-moving-desk-1.png" image_mobile="https://moveria.se/wp-content/uploads/sites/11/2019/05/SE-moving-mob-1.png"]
DE cleaning 1
[cta-banners href="http://CLEANINGPARTNER.DE" target="_blank" rel="nofollow noopener noreferrer" name="XXX" image="https://moveria.de/wp-content/uploads/sites/4/2019/05/DE-cleaning-desk1.png" image_mobile="https://moveria.de/wp-content/uploads/sites/4/2019/05/DE-cleaning-mob1.png"]
DE cleaning 2
[cta-banners href="http://CLEANINGPARTNER.DE" target="_blank" rel="nofollow noopener noreferrer" name="XXX" image="https://moveria.de/wp-content/uploads/sites/4/2019/05/DE-cleaning-desk2.png" image_mobile="https://moveria.de/wp-content/uploads/sites/4/2019/05/DE-cleaning-mob2.png"]
DE moving 1
[cta-banners href="https://moveria.de/angebote-umzugsunternehmen/" target="_blank" name="XXX" image="https://moveria.de/wp-content/uploads/sites/4/2019/05/DE-moving-desk1.png" image_mobile="https://moveria.de/wp-content/uploads/sites/4/2019/05/DE-moving-mob1.png"]De moving 2
[cta-banners href="https://moveria.de/angebote-umzugsunternehmen/" target="_blank" name="XXX" image="https://moveria.de/wp-content/uploads/sites/4/2019/05/DE-moving-desk2.png" image_mobile="https://moveria.de/wp-content/uploads/sites/4/2019/05/DE-moving-mob2.png"]
AT cleaning 2
[cta-banners href="https://www.extrasauber.at/?aid=84636" target="_blank" rel="nofollow noopener noreferrer" name="XXX" image="https://moveria.de/wp-content/uploads/sites/4/2019/05/DE-cleaning-desk2.png" image_mobile="https://moveria.de/wp-content/uploads/sites/4/2019/05/DE-cleaning-mob2.png"]
AT cleaning 1
[cta-banners href="https://www.extrasauber.at/?aid=84636" target="_blank" rel="nofollow noopener noreferrer" name="XXX" image="https://moveria.de/wp-content/uploads/sites/4/2019/05/DE-cleaning-desk1.png" image_mobile="https://moveria.de/wp-content/uploads/sites/4/2019/05/DE-cleaning-mob1.png"]AT moving 1
[cta-banners href="https://moveria.at/angebote-umzugsunternehmen/" target="_blank" name="XXX" image="https://moveria.de/wp-content/uploads/sites/4/2019/05/DE-moving-desk1.png" image_mobile="https://moveria.de/wp-content/uploads/sites/4/2019/05/DE-moving-mob1.png"]AT moving 2
[cta-banners href="https://moveria.at/angebote-umzugsunternehmen/" target="_blank" name="XXX" image="https://moveria.de/wp-content/uploads/sites/4/2019/05/DE-moving-desk2.png" image_mobile="https://moveria.de/wp-content/uploads/sites/4/2019/05/DE-moving-mob2.png"]
DE Book
[cta-banners href="https://www.amazon.de/gp/product/B074SCHTYW/ref=as_li_qf_sp_asin_il_tl?ie=UTF8&tag=move05-21&camp=1638&creative=6742&linkCode=as2&creativeASIN=B074SCHTYW&linkId=4837232ccd0bbe319eff6891814695e7" target="_blank" rel="nofollow noopener noreferrer" name="XXX" image="https://moveria.de/wp-content/uploads/sites/4/2019/05/DE-book-desk.png" image_mobile="https://moveria.de/wp-content/uploads/sites/4/2019/05/DE-book-mob.png"]NL moving
[cta-banners href="https://moveria.nl/offertes-verhuisbedrijven" target="_blank" name="XXX" image="https://moveria.nl/wp-content/uploads/sites/5/2019/05/NL-moving-desk.png" image_mobile="https://moveria.nl/wp-content/uploads/sites/5/2019/05/NL-moving-mob.png"]
FR moving
[cta-banners href="https://moveria.fr/offres-demenagement" target="_blank" name="XXX" image="https://moveria.fr/wp-content/uploads/sites/7/2019/05/FR-moving-desk-1.png" image_mobile="https://moveria.fr/wp-content/uploads/sites/7/2019/05/FR-moving-mob-1.png"]
FR cleaning
[cta-banners href="http://CLEANINGPARTNER.FR" target="_blank" name="XXX" image="https://moveria.fr/wp-content/uploads/sites/7/2019/05/FR-cleaning-desk-1.png" image_mobile="https://moveria.fr/wp-content/uploads/sites/7/2019/05/FR-cleaning-mob-1.png"]
SE interactive moving
[cta_recalc_area]SE broadband
[cta_fin]Related items
Use the plugin ‘related items’ to pick 3 pieces of content that could also be interesting for people that are on the page.
You can find the plugin if you scroll down on the editor page.


Excerpt
On the right side of the screen, in the document settings, you fill in an excerpt. This is the little piece of introduction that will appear on the overview page, next to the featured image.
The excerpt can be max. 160 characters, just like the meta description.
Tip: use the same text for the meta description and the excerpt 🙂


Links
Tips for best practices on internal and external linking
Anchor text
If you insert a link, think about the anchor text: the text that you place the link under. It’s important that this text describes the destination of the link. This is better for SEO.
So instead of doing this:
You can find more info about moving with kids in this article.
Do this:
You can find more info about this in our article on moving with kids.
Internal links
Always add internal links within the text where suitable. This is good for the reader, because we direct them to relevant information. It’s also good for the Google bots, because more links to our content makes it clearer for Google what the site is about.
Try to prioritise links to the cornerstone articles. They need the most backlinks of all.
External links
Make external links open in a new tab, by using the toggle option in the link settings.


Link only to websites that are authoritative and trustable. Governmental sites are always good, or newspapers. Avoid linking to competitors, webshops, or other commercial sites.
For now there is no need to make links nofollow. We used to do this in the past, but it’s no longer necessary.
SEO-settings
You can use the Yoast-plugin to add some settings for SEO. You can find the plugin if you scroll down on the editor-page.
Things to fill in in the SEO-plugin:
- The main keyword/keyphrase that you want to target with your article
- The SEO-title. This is the title as it will display in Google. By default it’s built up by the page title and the domain name. This is fine. In some cases the title is too long. In that case you can shorten it by removing the domain name, or by making a shorter title in te SEO-plugin. You can also choose to write a shorter, catchier SEO- title here that you think will increase clicks from Google.
- The meta description. This is the short text that appears in Google below the title. Write something of max. 155 characters that makes people interested and curious to click. Here is an article with more tips on writing good meta descriptions.
- The slug: This is the URL that the article will get. Make it as short as possible and make sure that it contains your main keyword/keyphrase. You can remove all unnecessary words from it. Do_not_ use_underscores, only-minuses-like-here.


Check SEO-analysis
In the SEO-plugin you can do an SEO analysis. Based on the keyword that you provided, the plugin will help you to optimise your text. One note: do not take this as an exact science, but only as a help. it’s okay when not all the points are green.
Why? Because we are writing for humans and not computers. So when we write, we are not filling in the literal keywords as many times as possible. When you write naturally, you will use synonyms and variations to the keywords. The plugin does not take this into account.
So: take a look at the suggestions that the plugin gives and use your own logical thinking to see if you think your text applies to the guidelines.


Categories
Some sites have categories for the blog posts/moving tips. If this is the case, you need to assign your article to one of those categories. You can do this in the ‘categories’ section in the document settings on the right side of your screen.
Always assign the article to the ‘mother category’ which is called ‘All blog posts’ or ‘all articles’. And then to one or more of the sub-categories.
The section below is still under construction, you can ignore it 🙂
Structured data/rich results
We would like to have our content ranked in the rich results of Google. You know, those sections on top of the search results with a square around it 🙂 We can help Google to find suitable pieces of content to feature, by structuring the data. There are a few ways to do this:
Use questions as sub headers
And write a short paragraph below that provides the answer.
Use tables if applicable
Tables often get featured in the rich results.
Add a FAQ section
You can add an FAQ section to the text by using the special FAQ block in the editor. If you use that block, special code will be added that makes Google recognise this section as a list of questions and answers. It looks like this:
A move can cost between 400 and 2500 euros, depending on the distance and amount of stuff you want to move
If you use the quotation form on our site you can compare offers from different moving companies.


Create a How-to block
In the same manner you can add an How-To block. This is useful if you want to add a numbered list of steps to take to do a certain action. This can be useful in the first paragraph of the article to give a quick overview of the information that you will elaborate on in the rest of the article.
Time needed: 4 hours
How to move a washing machine
- Disconnect
Take out the power cord and the water tubes.
- Clean
Clean the washing machine inside and outside
- Protect
Use blankets and spanbands to protect the washing machine.